How to Back Up iPhone to Windows Computer
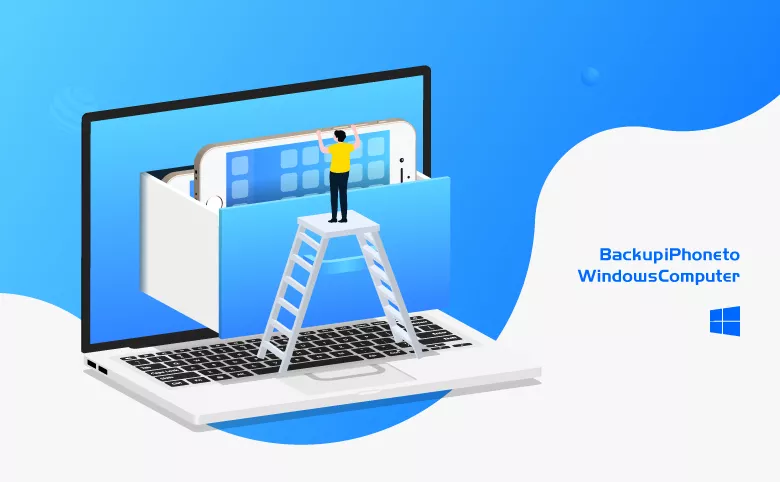
If you experienced that when you are watching videos, your iPhone noticed you the storage space is not enough. It suggested you to backup your data, but you don't know how to do? This article will let you know how many ways to back up and which way is the most suitable for you to back up your iPhone.
There are 3 ways for you to back up your data in iPhone: iCloud Backup, iTunes Backup, and Cocosenor iPhone Backup Tuner.
- 3 Ways to Back Up iphone to Computer:
- How to back up iPhone with iCloud
- How to back up iPhone with iTunes
- How to back up iPhone with Cocosenor iPhone Backup Tuner
How to back up iPhone with iCloud
With iCloud Backup, if your device is connected to the internet, your data will be backed up automatically, on the condition that the iCloud Backup button is turned on.
You can select the iCloud backup option from the settings of your IOS device itself. And you can choose to back up in iCloud automatically or manually.
Apple provides 5GB of iCloud storage for any customers for free, you can easily back up your media files within 5GB of storage per Apple ID.
It can sync all your files (except those purchased apps, music, and other files) automatically when you connected to the internet.
But you have to notice that the data it synced may be disappeared when your initial files are deleted. For example, if you accidently delete a photo from your iPhone, and the automated sync is performed, you will lose the photo anyway, no method can help it. However, with some true backup solutions, your photos can be recovered again.
How to use the iCloud backup?
Ensure you have connected to the internet, and then, go to Settings>>(your name)>>iCloud >>iCloud Backup, make sure that the iCloud Backup button is turned on. Tap Back Up Now, you will get a copy on iCloud, and you don't need to repeat this process when you want to back up your data, the iCloud will sync your data automatically on conditions that your device is connected to the internet, there is enough space in iCloud for the backup and the iCloud Backup is turned on.
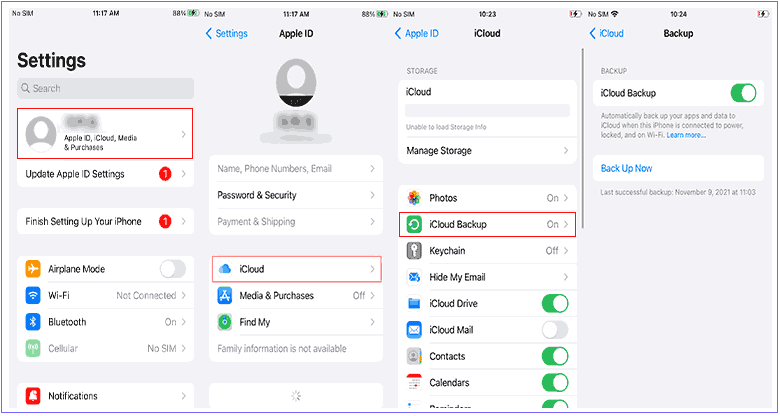
How to back up iPhone with iTunes
When you want to use iTunes to back up data, you should download this app on your computer. To back up with iTunes, you should plug your device into your computer with a USB cable. Open the app, click the little iPhone icon, you can sync the data between the computer and your device, including purchased apps and other files. And it will protect your data even though you have deleted some in your device after backing up.
How to use the iTunes Backup?
Step 1: Plug your device into the computer with a USB cable.
step 2: Open the iTunes app. Click the little iPhone icon ![]() at the top, then you can choose to back up all your data (check This computer) or something most important (check iCloud).
at the top, then you can choose to back up all your data (check This computer) or something most important (check iCloud).
Step 3: Click Back Up Now to finish this process.
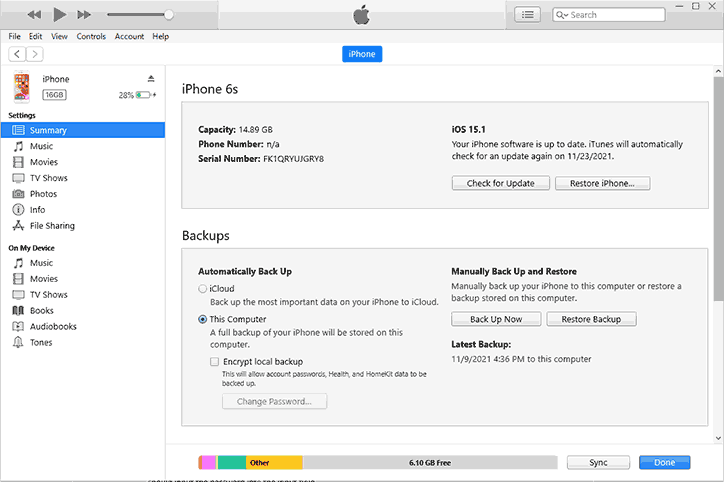
Sometimes it can’t recognize your device, you can get help here.
Then, if you want to back up your iPhone without risk of losing data, and complexity of signing up an Apple ID, you can choose to back up your iPhone without iCloud or iTunes, that is the third way: back up your data by Cocosenor iPhone Backup Tuner.
This way not only can back up all your files to your computer, but also can back up multiple files.
How to back up iPhone with Cocosenor iPhone Backup Tuner
Both ways above require an Apple ID and they only back up certain apps and settings, but the Cocosenor iPhone Backup Tuner requires no account and will completely protect user’s content: photos, contacts, videos, and so on.
You can back up your iPhone without iTunes or iCloud through this program.
To get this app, please click here to download it to help you get over your problems.
How to use Cocosenor iPhone Backup Tuner?
Step 1: Open the app and then tap Back Up.
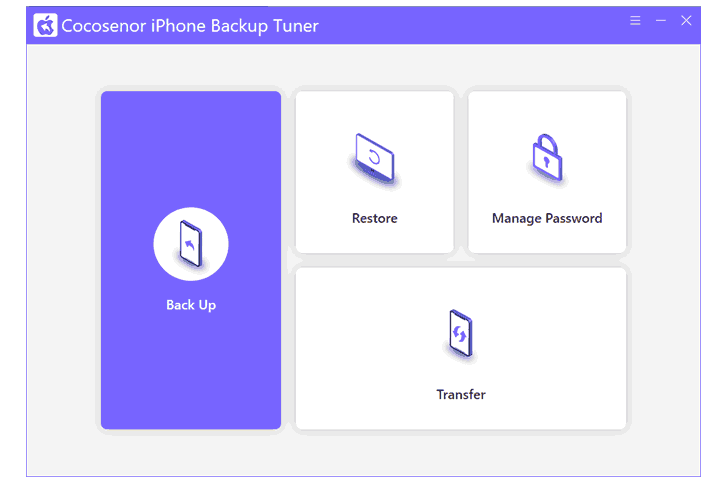
Step 2: Choose your device model (it is usually recognized automatically).
When your iPhone has no backup password, you don’t need to type your password, if not, you should type the password into the input field. Then click Next to continue the next step.
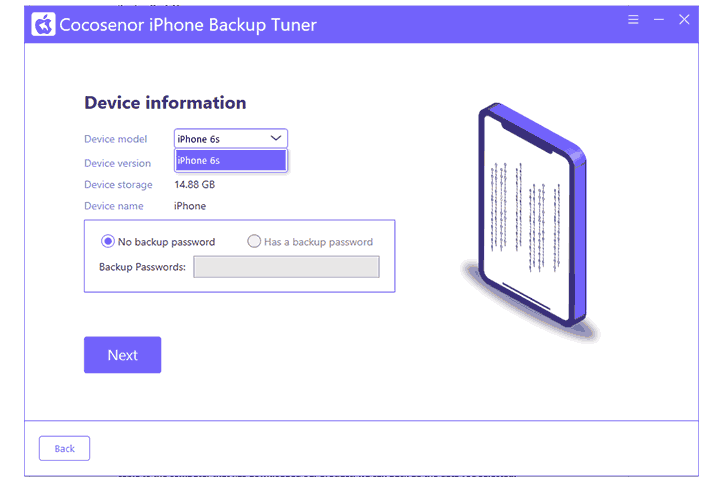
You can back up data in 2 ways: All backup or Classified backup. In All backup, all data can be backed up by Cocosenor iPhone Backup Tuner program, and in Classified backup, you can choose a part of those categories.
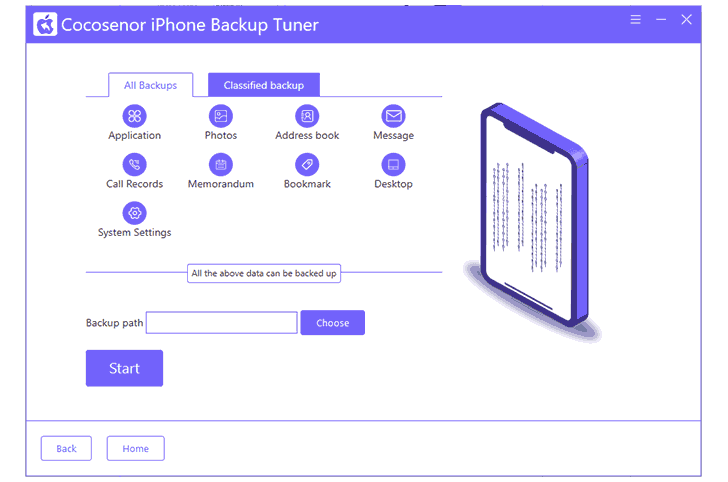
Step 3: Click Choose to select the location you want to store these files on your computer, then click Start, waiting for the process to end.
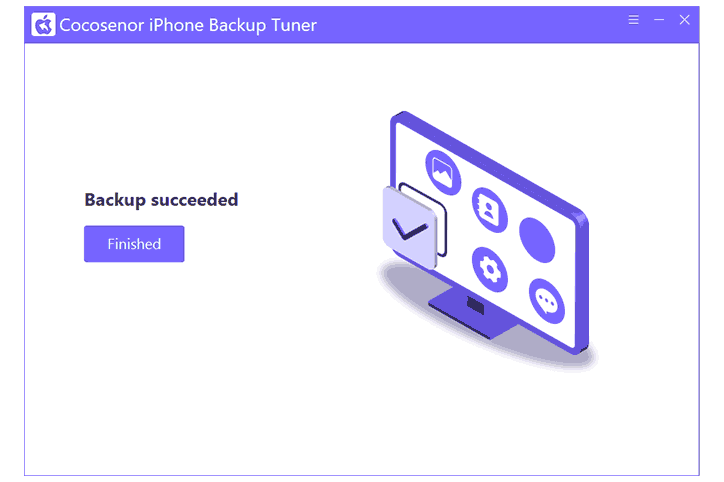
After finishing backup, you could find your data in your selected folders, and when you lost your data in your iPhone, you can restore it by Cocosenor iPhone Backup Tuner.
Through Cocosenor iPhone Backup Tuner, you can get a more convenient resolution without logging in to any account or face the risk of losing your data.
If you don’t know how to encrypt your backups or you miss your backup password, you can get help here.

